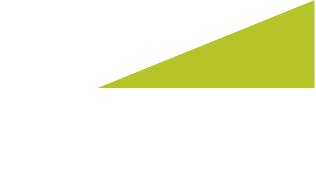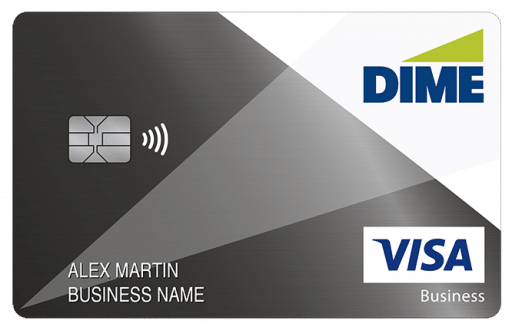LAST UPDATED 6/15/22
Remote Deposit Driver Update 2022
Perform the following steps to update the Remote Deposit Scanner drivers on any computer that the scanner is used to complete deposits.
IMPORTANT: IF YOU DO NOT UPDATE THE DRIVER YOU WILL BE UNABLE TO USE YOUR REMOTE DEPOSIT CAPTURE EQUIPMENT.
IMPORTANT: A user with Administrative Rights must login to the computer prior to making any changes. ADMIN RIGHTS are required to perform the Uninstall of the Ranger Remote AND to Reinstall the newer drivers.
1. Unplug the USB Cable from the scanner
2. From the System Tray (bottom right of screen where the clock is), right click on the Ranger Remote icon.
Important: You may need to click the ^ UP arrow to access some of the icons. It will be near the clock. If there is no Ranger Remote icon in either location, please skip to step 9.
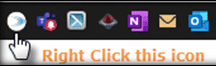
3. Scroll down and select Stop Server.
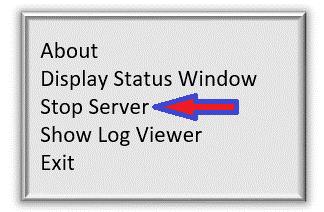
4. Right Click on the Ranger Remote icon again and this time select Exit to close it.
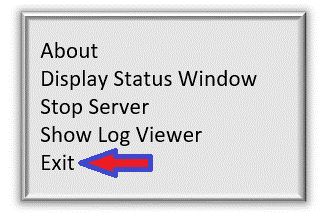
5. Next, you will need to open Control Panel. Control Panel can be opened by pressing Windows key + R then type: control panel then select OK.
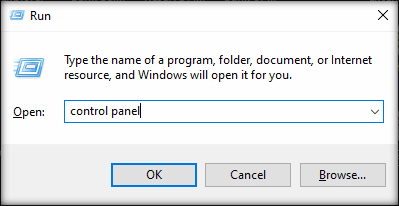
6. In Control panel – Click on Programs and Features.
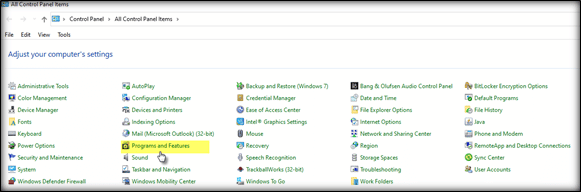
7. Scroll down to Ranger Remote and Highlight.
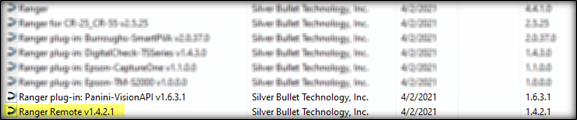
8. Once you’ve highlighted Ranger Remote, scroll to the top of the screen and select Uninstall/Change at the top. Click to Uninstall.

9. Some systems will need a reboot after doing this. You WILL get a prompt on the screen if it’s needed. If prompted complete the reboot.
If you do not get a prompt, continue to Step #9.
10. Log back into Business Online Banking PLUS and launch Remote Deposit.
11. Select HELP > Download page.
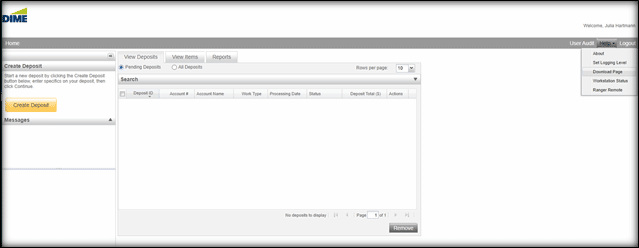
12. From the download section, select the appropriate Driver for the scanner that you are using to scan the checks. Important: if you are using an Epson TM-S1000 please select the Epson CaptureOne driver.
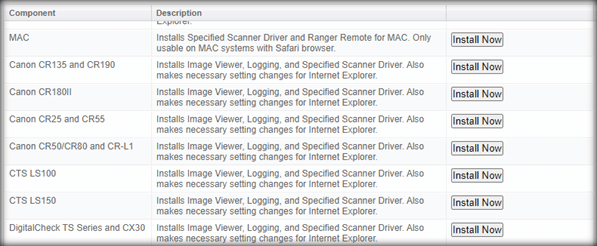
13. IMPORTANT: You WILL get a prompt that “Existing Ranger drivers are installed – Do you want to uninstall?” Click NO.
14. The new install will finish in approximately 2 minutes. Once complete, reboot the PC.
15. Reconnect the USB cord to the scanner. It must be plugged into both the scanner and the computer. The scanner will now be ready to complete deposits.
If you believe you will need assistance, please fill out the form below and let us know the best time to contact you.
To schedule an appointment for assistance or to discuss any questions that you may have, please use this form.
Available hours:
Monday – Friday: 8:30AM – 5:00PM
Saturday: 9:00AM -2:00 PM
*Please note you can expect to receive a response within 36-48 hours.